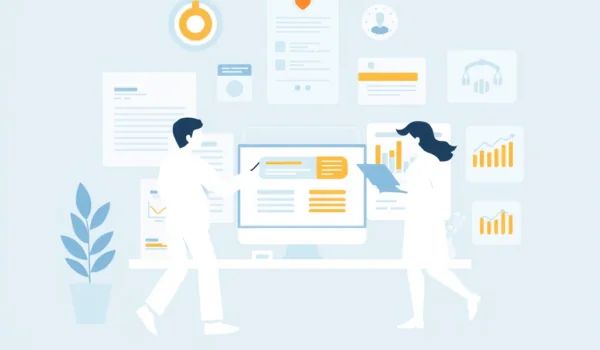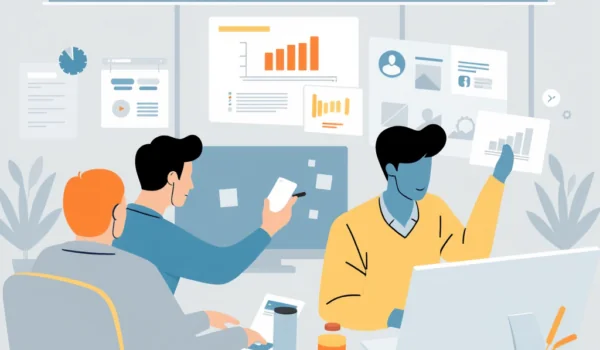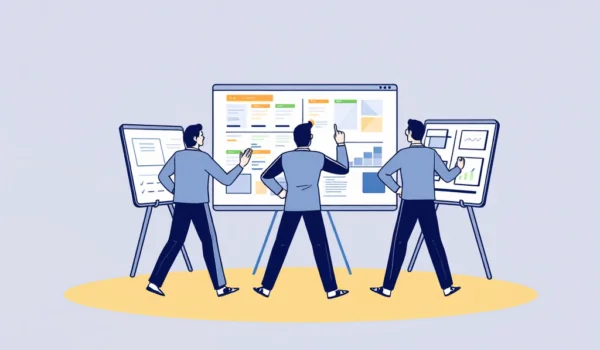La perte de votre site WordPress peut être une expérience stressante, que ce soit en raison d’une erreur humaine, d’une attaque malveillante, ou d’un bug WordPress. Heureusement, il existe plusieurs méthodes efficaces pour récupérer et restaurer à partir d’une sauvegarde de votre site WordPress. Ce guide complet vous mènera à travers les étapes essentielles pour restaurer un site WordPress, identifier la cause de la perte, et mettre en œuvre des solutions adaptées.
Identifier la cause de la perte de votre site WordPress
Avant de tenter toute restauration, il est impératif de comprendre pourquoi votre site n’est plus accessible ou pourquoi certaines données ont été perdues. Plusieurs éléments peuvent être à l’origine du problème :
- Attaques malveillantes : Les pirates informatiques peuvent cibler votre site pour en corrompre les données ou voler des informations sensibles. Restaurer un site piraté représente souvent de longues heures de travail.
- Problèmes de mise à jour : Une mise à jour de WordPress, d’un thème ou d’un plugin peut créer des incompatibilités, notamment si les extensions ne sont pas testées pour la nouvelle version de WordPress. Cela peut entraîner des erreurs dans le fonctionnement de votre site ou une mauvaise connexion à la base de données.
- Suppression accidentelle : Des fichiers critiques de WordPress peuvent avoir été supprimés par erreur, ou des pages du site ont pu être déplacées, supprimées ou réinstallées. L’erreur la plus commune est l’abscence de paiement pour le renouvellement d’un hébergement et il est alors impossible de restaurer un site supprimé par l’hébergeur en l’absence de sauvegardes d’où la nécessité de sauvegarder votre site sur un système redondant externe à l’hébergement que ce soit manuellement ou via des sauvegardes automatiques.
- Problèmes d’hébergement web : Votre fournisseur d’hébergement peut rencontrer des problèmes techniques qui affectent l’accès à votre site. Dans ce cas, vérifier votre panneau de contrôle, comme cPanel, pour voir si une mise à jour ou une interruption de service est signalée est essentiel.
Astuce : Avant de commencer le processus de restauration, notez tous les messages d’erreur que vous voyez, les extensions récemment mises à jour, et les actions entreprises avant la perte du site. Cela vous permettra de mieux cerner la source du problème et d’éviter qu’il ne se reproduise.
Vérifier les sauvegardes existantes
La plupart des hébergeurs proposent des sauvegardes automatiques de votre site. Vous pouvez également utiliser des plugins de sauvegarde tels que UpdraftPlus ou Duplicator pour créer des backups WordPress complets et automatisés. Une fois que vous avez identifié la cause de la perte de votre site, la première étape consiste à vérifier si une sauvegarde récente est disponible pour permettre une restauration rapide.
- Accéder aux sauvegardes chez votre hébergeur : Connectez-vous à votre panneau de contrôle (comme cPanel), et recherchez une section intitulée « Sauvegarde » ou « Backup ». Certains hébergeurs conservent des sauvegardes automatiques quotidiennes ou hebdomadaires. En quelques clics, vous pouvez vérifier la liste des sauvegardes disponibles.
- Utiliser un plugin de sauvegarde : Si vous avez déjà installé un plugin de sauvegarde comme UpdraftPlus, accédez à votre tableau de bord WordPress, allez dans la section du plugin, et examinez la liste des sauvegardes disponibles. Cliquez sur le bouton de restauration pour démarrer le processus.
Conseil : Si vous ne disposez pas de sauvegarde, ou si l’accès à votre tableau de bord WordPress est impossible, envisagez d’autres méthodes de restauration ou consultez votre hébergeur pour obtenir de l’aide supplémentaire.

Restaurer une sauvegarde de WordPress
Si une sauvegarde WordPress est disponible, procédez comme suit pour restaurer votre site :
Restauration via l’hébergeur
Les hébergeurs web proposent souvent des outils intégrés pour restaurer votre site WordPress à un état antérieur. Accédez à votre panneau de contrôle, sélectionnez la date de sauvegarde souhaitée, et suivez les instructions pour restaurer l’ensemble de votre site. La plupart des hébergeurs proposent une sauvegarde complète, y compris les fichiers du site et la base de données.
Restauration via un plugin
Les plugins comme UpdraftPlus ou Duplicator vous permettent de restaurer WordPress manuellement votre site en toute simplicité. Dans le tableau de bord WordPress, accédez à l’extension de sauvegarde, sélectionnez la sauvegarde appropriée, puis cliquez sur le bouton de restauration. Selon la taille de votre site, cela peut prendre de quelques minutes à une heure.
Note : Une fois la restauration effectuée, vérifiez que toutes les extensions, les thèmes, et les pages fonctionnent correctement. Une restauration peut parfois nécessiter une vérification du permalien ou une mise à jour de la base de données pour assurer que tout fonctionne bien.
Utiliser le FTP pour une restauration manuelle
Lorsque les méthodes automatisées échouent, une restauration manuelle peut être nécessaire. Cette approche est un peu plus technique, mais elle peut s’avérer efficace, surtout si vous avez des fichiers de sauvegarde complets.
- Connexion FTP : Utilisez un client FTP comme FileZilla pour accéder aux fichiers de votre site sur le serveur. Vous aurez besoin de l’adresse FTP, du nom d’utilisateur, et du mot de passe fournis par votre hébergeur.
- Télécharger les fichiers de sauvegarde : Téléchargez une copie de sauvegarde des fichiers WordPress sur votre ordinateur. Les dossiers les plus importants sont
wp-content(qui contient les thèmes, les plugins, et les fichiers médias) etwp-config.php(qui stocke les informations de connexion à la base de données). - Remplacer les fichiers corrompus : Supprimez les fichiers WordPress endommagés sur votre serveur, à l’exception du dossier
wp-contentet du fichierwp-config.php. - Téléverser les fichiers de sauvegarde : Transférez les fichiers de sauvegarde sur votre serveur via FTP. Si vous utilisez un fichier zip, assurez-vous de le décompresser avant de le télécharger.
- Récupérer la base de données et la restaurer à partir d’une sauvegarde via phpMyAdmin : commencez par accéder à phpMyAdmin (généralement accessible depuis votre cPanel ou l’espace client de votre hébergeur), ensuite il faut sélectionner la base de données de votre site, puis importez le fichier de sauvegarde
.sqlcorrespondant. Cela rétablira le contenu de votre site, y compris les articles, les pages, les commentaires, et les paramètres de votre système de gestion de contenu.
Attention : Avant d’importer la base de données, vérifiez que le préfixe de table dans le fichier wp-config.php correspond bien à celui de la sauvegarde. Cela est essentiel pour que la base de données soit restaurée correctement.
Sécuriser votre site WordPress après restauration
Après avoir restauré votre site, il est crucial de prendre des mesures de sécurité pour prévenir de futurs incidents. Voici quelques étapes essentielles :
- Mettre à jour WordPress, thèmes et plugins : Installez la nouvelle version de WordPress, et assurez-vous que tous les thèmes et extensions sont à jour. En cas de doute, consultez notre guide sur les mises à jour sécurisées de WordPress.
- Changer les mots de passe : Mettez à jour les mots de passe de votre tableau de bord WordPress, de la base de données, du compte FTP, et de votre hébergeur. Assurez-vous que ces mots de passe sont forts et uniques.
- Installer un plugin de sécurité : Utilisez des outils comme Wordfence, iThemes Security, ou Sucuri pour renforcer la sécurité de votre site. Ces plugins offrent des fonctionnalités telles que la détection des fichiers infectés, le broken link checker, et la surveillance en temps réel des attaques potentielles.
Optimiser les sauvegardes et prévenir les problèmes
Pour minimiser les risques futurs, il est essentiel de mettre en place une stratégie de sauvegarde efficace. Voici quelques conseils pour optimiser vos sauvegardes WordPress :
- Planifier des sauvegardes régulières : Mettez en place un système de sauvegardes automatiques à intervalles réguliers. Une sauvegarde complète hebdomadaire est recommandée pour les sites fréquemment mis à jour.
- Conserver les sauvegardes hors ligne : Outre les sauvegardes sur votre serveur, stockez des copies de sauvegardes sur un service de stockage en ligne comme Google Drive ou Dropbox, ou sur un disque dur externe pour une meilleure sécurité.
- Exclure les fichiers volumineux inutiles : Lors de la configuration de vos sauvegardes, excluez les fichiers volumineux ou non essentiels, tels que les dossiers de cache, pour minimiser la taille de la sauvegarde.
Restaurer un site WordPress sans sauvegarde
Il arrive parfois que vous n’ayez pas de sauvegarde disponible. Dans ce cas, voici quelques options pour récupérer votre site :
- Restaurer à partir du cache : Recherchez dans le cache des moteurs de recherche (comme Google) une version archivée de vos pages. Cela vous permettra de récupérer du contenu perdu.
- Utiliser la Wayback Machine : Consultez archive.org pour voir si une version antérieure de votre site a été archivée. Vous pourrez ainsi restaurer une partie de votre contenu.
- Contacter votre hébergeur : Certains hébergeurs conservent des sauvegardes supplémentaires non visibles dans votre cPanel. Contactez le service d’assistance pour savoir s’ils peuvent restaurer votre site.
Plugins recommandés pour la sauvegarde et la restauration de WordPress
- UpdraftPlus : Permet de créer et restaurer facilement des sauvegardes complètes ou spécifiques. Vous pouvez même programmer des sauvegardes automatiques.
- Duplicator : Outil de sauvegarde, de migration, et de restauration de sites WordPress. Idéal pour les transferts de site ou les duplications.
- All-in-One WP Migration : Offre une méthode simple pour exporter, importer, ou restaurer des sauvegardes de votre site.
Sauvegarder WordPress manuellement
Si vous préférez effectuer une sauvegarde de la base manuellement, voici les étapes :
- Exporter la base de données via phpMyAdmin : Connectez-vous à votre hébergeur, accédez à phpMyAdmin, sélectionnez la base de données de votre site, et cliquez sur « Exporter ».
- Télécharger les fichiers WordPress : Accédez à votre serveur via FTP et téléchargez tous les fichiers de votre site, en particulier le dossier
wp-content.
Restaurer votre site WordPress à partir d’une sauvegarde manuelle
Pour restaurer manuellement une sauvegarde, suivez ces étapes :
- Importer la base de données : Accédez à phpMyAdmin et importez le fichier
.sqlde votre sauvegarde. - Téléverser les fichiers WordPress : Transférez les fichiers de sauvegarde sur votre serveur via FTP.
Conclusion : anticiper les problèmes pour une meilleure prévention
La restauration de WordPress est une opération essentielle pour tous les administrateurs de sites. En appliquant ces étapes et en ayant une stratégie de sauvegarde régulière, vous pouvez restaurer efficacement votre site en cas de problème tout en assurant sa sécurité à long terme.
Astuce : La prévention est la clé pour éviter les interruptions. Sauvegardez votre site WordPress régulièrement, assurez-vous que vos fichiers sont en sécurité, et restez vigilant face aux menaces potentielles.